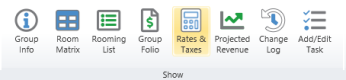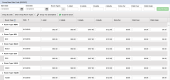Group Rates & Taxes
Of those properties that permit group bookings, many remain competitive with other hotel chains by negotiating special or contract rates for a group. This will typically be some type of discount based on the property's Rack![]() The Rack rate is the "highest" (official or advertised) rate bookable for a room, and will typically be the value used to derive the rest of your property's rate offerings (discounts, special rates, etcetera). This is typically the default rate when guests book with your property. rate, but the exact value is up to your property's discretion. Besides this, some of these groups (or even those without special rates) may also qualify for certain (if not all) tax exemptions, such as non-profit organizations and church groups.
The Rack rate is the "highest" (official or advertised) rate bookable for a room, and will typically be the value used to derive the rest of your property's rate offerings (discounts, special rates, etcetera). This is typically the default rate when guests book with your property. rate, but the exact value is up to your property's discretion. Besides this, some of these groups (or even those without special rates) may also qualify for certain (if not all) tax exemptions, such as non-profit organizations and church groups.
Before you begin, be aware that all changes applied on this menu will only affect new pick-ups![]() A pick-up refers to an individual room blocked for group use being converted (or "picked up") into a guest reservation. after the changes have been saved. Pick-ups already turned into reservations will retain whatever rate settings they had at the time of pick-up.
A pick-up refers to an individual room blocked for group use being converted (or "picked up") into a guest reservation. after the changes have been saved. Pick-ups already turned into reservations will retain whatever rate settings they had at the time of pick-up.
All rate and tax settings are controlled from the group's Rates & Taxes menu, found in the Show ribbon.
If this is your first time accessing this menu after finishing the group info menu, you may notice that some, if not all, rates have already been filled in for you. Chorum pre-populates this menu with any values associated with your original rate code selection on the group info menu for your convenience. From here, you can use the auto-fill option or manually adjust the values for each room type and occupant (adult, children, etc) as you see fit.
Note that you can limit the displayed room types by any you have blocked in the room matrix, if you have already completed blocking group inventory (click the Show Group Room Types button to filter in this way).
Should you need to adjust the group's tax exempt settings, click the Group Tax Exemptions button. Here, a menu is displayed allowing you to set exemptions and what date ranges they may apply for, if more than one. Enter the reference number if applicable, then click OK to apply the exemption to all group members.
When you have finished filing in your rate values, save your work in the top left corner. If you haven't already, continue to the Room Matrix to finish reserving inventory for the group (see Room Matrix>).
At the top of the rate worksheet are the auto-fill settings. Here, you can designate certain room types (or all room types) using the ellipses (...) button and set specific amounts for each column of the rate worksheet (1 Adult, 2 Adults, etc). Leaving a column blank will cause that column to remain unchanged when rates are auto-filled. Simply click the Auto-Fill Rates button when ready and Chorum will apply your changes to all room types matching your designated filters (start date, end date, and room type).